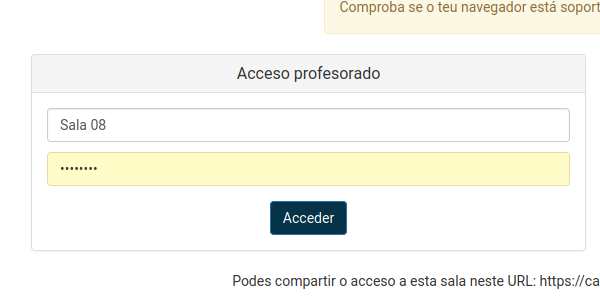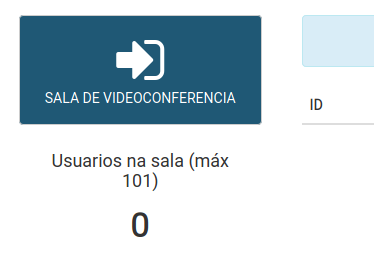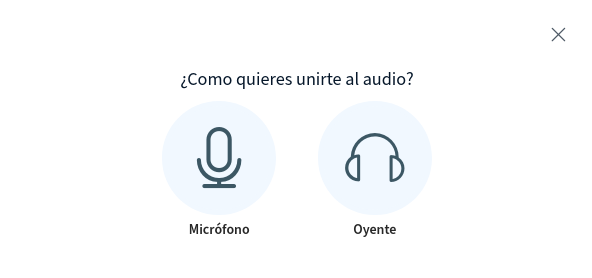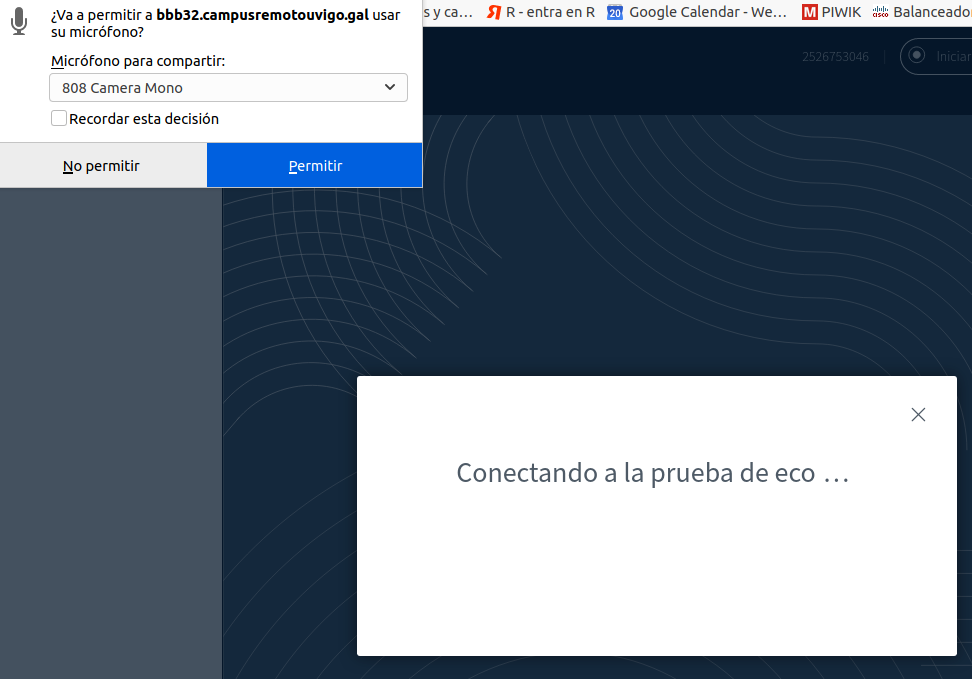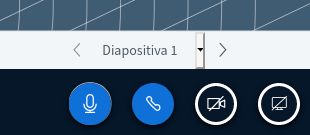El Centro Universitario de la Defensa, en la ENM, adquirió en el año 2020 pantallas interactivas para las aulas de teoría. Dos de ellas son de la marca SMART y el resto TRAULUX (TLM80). Existen varios tutoriales en la red que ilustran su uso, como por ejemplo estos:
- SMART:
- TRAULUX
Las pantallas interactivas tienen dos modos operativos:
Modo 1: Las pantallas cuentan con un sistema operativo Android, por lo que se pueden utilizar de forma independiente al ordenador del aula. Si se utilizan de este modo, se pueden visualizar documentos en diferentes formatos (PDF, formatos de imagen y vídeo, PowerPoint, DOC, etc) con las aplicaciones instaladas y se pueden conectar medios extraíbles (pendrives) para cargar documentos.
Modo 2: Si las pantallas se quieren utilizar con el ordenador del aula, estas se comportarán como pantallas táctiles. Desde el sistema operativo de la pantalla interactiva se selecciona la entrada (típicamente HDMI1) y el ordenador duplicará las pantallas para que el profesor pueda trabajar en ambas.
Es importante recordar que en las nuevas pantallas TRAULUX cuentan con un icono presente tanto en Windows como en Android (un punto para seleccionar herramientas) que permite escribir sobre cualquier elemento. Pero estas herramientas están ejecutándose en Android, aunque se vean superpuestas con el contenido de Windows. Por lo tanto no se verían si estuviésemos compartiendo pantalla con Campus Remoto.
Para finalizar, comentaros que en Windows siempre tenéis la posibilidad de extender pantalla, y poner como monitor secundario la pantalla interactiva. Así podríais ver el chat de Campus Remoto en el monitor y compartir la pantalla secundaria (la pantalla interactiva) donde podríais tener vuestra pizarra, Power Point, etc. Pero si extendéis pantalla, por favor, al finalizar la sesión volved a configurar todo como estaba originalmente, ya que el resto de compañeros espera encontrar el equipo de este modo.
Campus Remoto
Si el profesor quiere impartir clase de forma presencial y, al mismo tiempo, de forma remota mediante Campus Remoto de la Universidade de Vigo, puede utilizar la pantalla interactiva en el modo 2. No es posible utilizarlas en el modo 1 y utilizar la función de compartir pantalla, ya que Campus Remoto no es completamente compatible con el navegador web que trae el sistema operativo Android.
Cuando se entra en una sala de Campus Remoto desde un dispositivo con Android, no aparece el icono que permite compartir pantalla. Buscando en la documentación de BigBlueButton, que es el sistema que implementa Campus Remoto, podemos leer: «All the features of BigBlueButton are available on Android except screen sharing (Chrome does not support screen sharing on Android).» Hablando con los servicios de Campus Remoto de la UVIGO nos han confirmado que esta limitación se aplica al sistema operativo Android, sin importar el navegador. Podríamos
pensar que es debido al modelo de seguridad de Android, que no permite capturar lo que se está visualizando.
Resumiendo:
- Si queremos transmitir por Campus Remoto lo que se está viendo por pantalla tenemos que utilizar el equipo con Windows conectado a la pantalla interactiva como una pantalla táctil.
- Si solo queremos utilizar las herramientas que proporciona la propia sala de Campus Remoto podríamos utilizar Android.
Los pasos para impartir clase de forma presencial y remota de forma simultánea serían los siguientes:
- El profesor llega a clase y enchufa el teclado y el ratón al ordenador.
- Enciende la pantalla interactiva y selecciona la entrada HDMI que esté activa (conectada al ordenador).
- En caso de éxito la pantalla del ordenador se verá en la pantalla interactiva.
- Si no se ve la pantalla (o se muestra un mensaje de error) se deben comprobar los cables que conectan la pantalla con el ordenador (HDMI y USB).
- El profesor se identifica en el ordenador (si la sesión no estaba iniciada).
- El profesor se conecta a Campus Remoto mediante un navegador web (preferiblemente Firefox) a la sala asignada a esa asignatura. Enlace a la relación asignaturas<->salas: https://bit.ly/35Gn1RU

- El profesor entra en la sala con el rol del Profesor (no se debe compartir la clave). Se entra en la videoconferencia.

- Se debe seleccionar el icono del micro: el navegador pedirá permiso para acceder al dispositivo de grabación de audio para la prueba de eco. Actualmente tenemos conectados micrófonos omnidireccionales para la entrada de audio. En caso de que exista otro dispositivo se seleccionará el existente.


- Una vez conectados y con audio, se procederá a compartir la pantalla (icono inferior derecha). De nuevo pedirá permisos para poder compartir esa pantalla.

- Se debe iniciar la grabación de la clase (botón superior).
- Una vez iniciada la grabación, se selecciona la aplicación que se utilizará para dar la clase: PowerPoint, PDF, SMART Note, etc. Todo lo que se muestre por pantalla se estará transmitiendo por Campus Remoto y grabando.
- Se imparte la clase.
- Finalizada la clase, se debe parar la grabación o salir de la sala de Campus Remoto. La grabación de la sesión tardará un tiempo en transcodificarse, dependiendo de la duración y los recursos disponibles. Una vez disponible en la lista de grabaciones, el profesor deberá renombrarla y darle visibilidad, para que los alumnos puedan verla.
Microsoft Whiteboard
Una de las aplicaciones instaladas en los ordenadores de las aulas para su uso con la pantalla interactiva es Microsoft Whiteboard. Esta aplicación tiene una cuenta genérica (pantallascud@outlook.es), por lo que las diferentes pizarras se comparten entre todos los profesores.