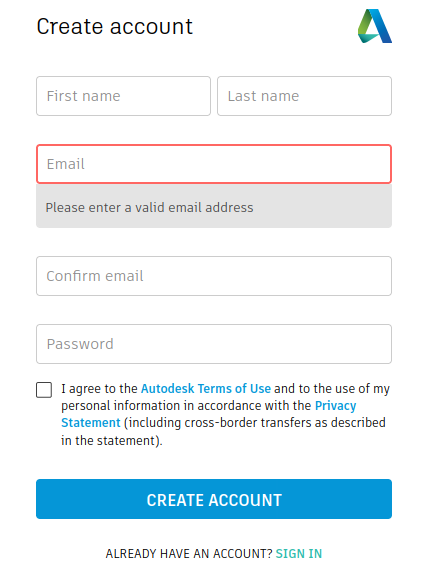- Certificado digital
- NIU
- Correo
- Moovi
- Autodesk
- Matlab
- Office365
Para iniciar el procedimiento de solicitud del certificado digital tiene que acceder a la siguiente página web:
https://www.sede.fnmt.gob.es/certificados/persona-fisica
A continuación:
- Le aparecerá la siguiente página y tendrá que seleccionar Obtener Certificado Presencial:
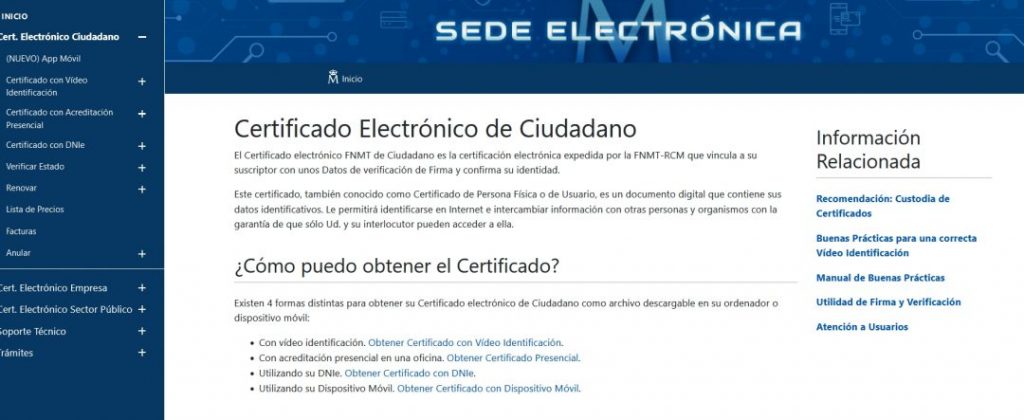
- A continuación, tendrá que seleccionar 1. Configuración previa:
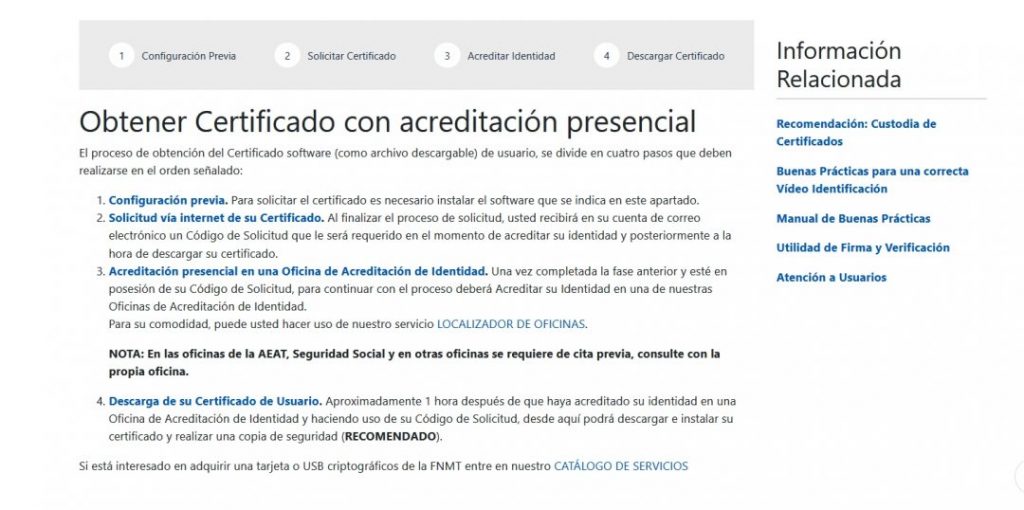
- Al final de la página tendrá que seleccionar Área de Descarga de Configuración FNMT.
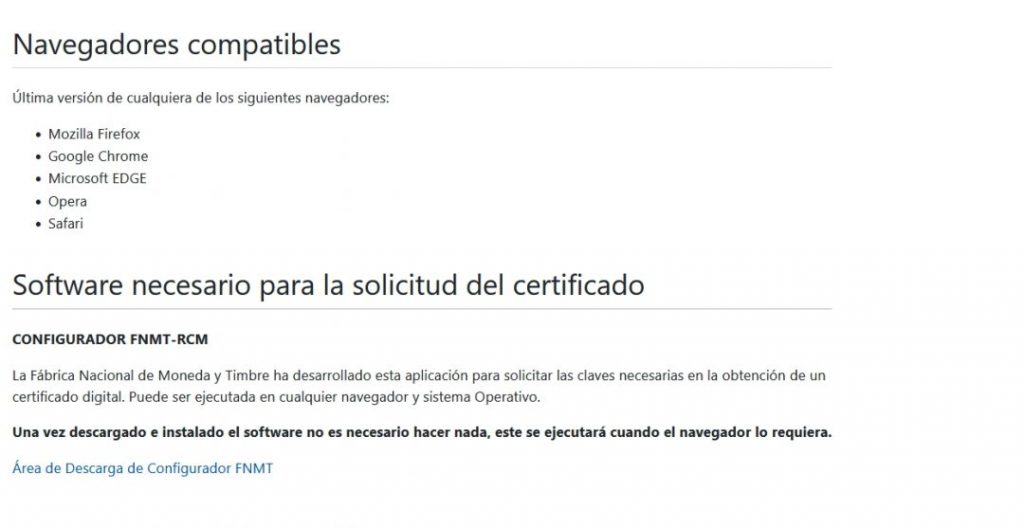
- A continuación, tendrá que descargar el Software necesario para su sistema operativo y seguir los pasos que le indican:
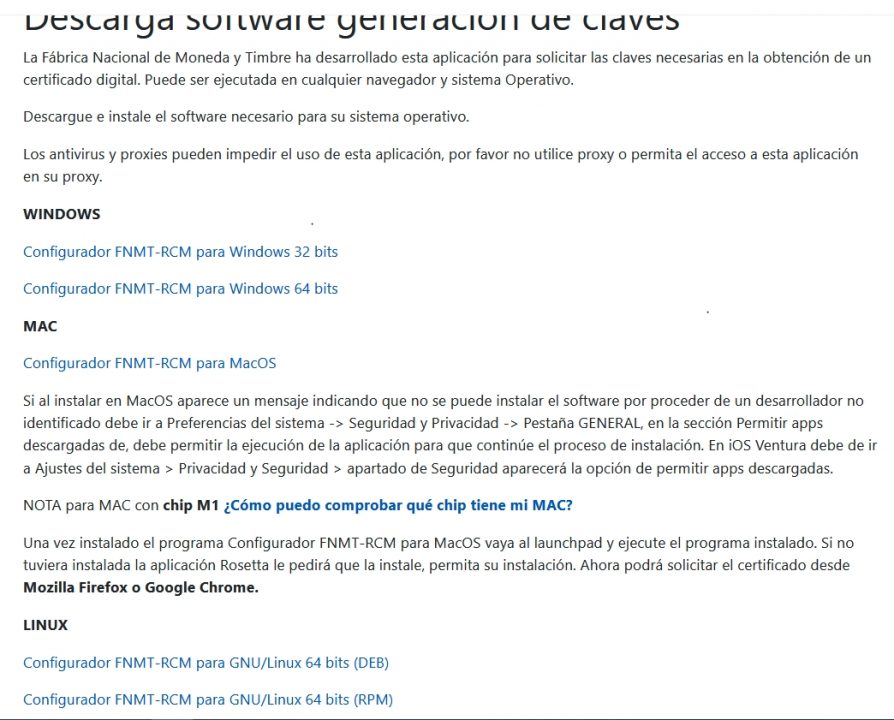
- Una vez descargado el software deberá volver a la siguiente página y seleccionar el punto 2.

- Aparecerá la siguiente página que deberá cubrir con sus datos y aceptar las condiciones de expedición del certificado, a continuación seleccionar enviar petición:

A continuación, nos llegará un email con un código que tendremos que presentar en la secretaría del CUD en donde se tramitará nuestro certificado.
Una vez nos identifiquemos (DNI + código) en la secretaría del CUD nos llegará un correo en el que nos indicarán los pasos a seguir para descargar nuestro certificado digital o también podremos hacerlo en:
- En el punto 4 Descarga de su certificado nos aparecerá la siguiente página:
 Cubriremos los datos y volveremos a “aceptar las condiciones de uso del certificado” y pulsaremos:
Cubriremos los datos y volveremos a “aceptar las condiciones de uso del certificado” y pulsaremos:
NOTA IMPORTANTE: SE TENDRÁ QUE DESCARGAR, EL CERTIFICADO, EN EL MISMO ORDENADOR DONDE SE REALIZÓ LA PETICIÓN.
NIU
Pasos a seguir para recuperar el NIU (Número de Identificación Universitaria).
Tienes que acceder a la Secretaria virtual de la Uvigo https://secretaria.uvigo.gal/uvigo.sv/ y al final de la página pone recuperar datos de acceso, pinchas en ese enlace:
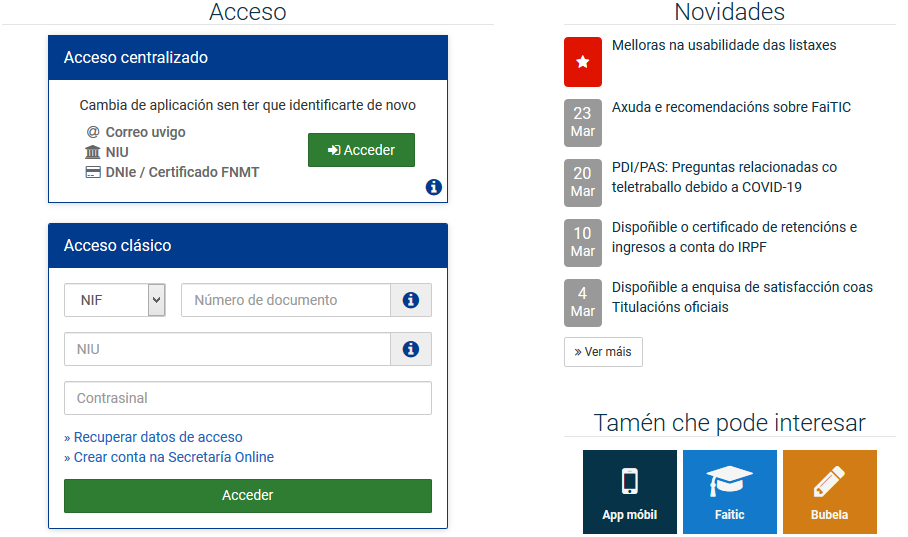
A continuación te saldrá la siguiente página:
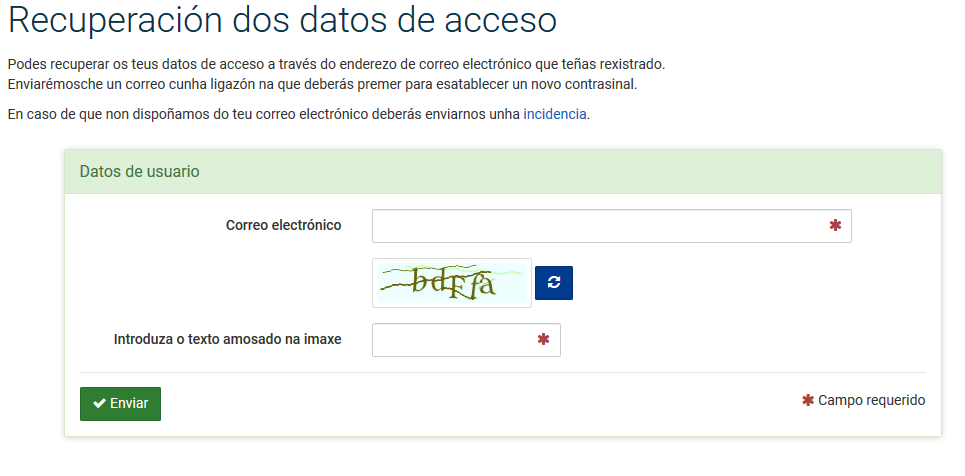
Sigues las instrucciones y te llegará un correo en el que te darán un link, pinchas en el link y sigues las instrucciones, te aparecerá tu NIU (número de 11 dígitos) y tendrás que introducir una nueva contraseña.
Importante:
Si tu cuenta de correo actual no es la que nos has facilitado en la matricula, deberás comunicar la nueva dirección de correo a la secretaría del centro a la siguiente dirección secretaría@cud.uvigo.es y procederemos al cambio en el sistema. Tendrás que volver a recuperar los datos de acceso.
A Continuación ya podrás entrar en tu Secretaria Virtual https://secretaria.uvigo.gal/uvigo.sv/
Las cuentas de correo en la Universidade de Vigo son creadas automáticamente siguiendo el siguiente criterio:
Los identificadores de usuario se crean a partir del nombre, primer y segundo apellido. Se van buscando identificadores no existentes en la Universidade de Vigo.
Una vez hayan generado una cuenta en la Universidade de Vigo pueden conocer su cuenta de correo como alumnos siguiendo el siguiente enlace, identificándose mediante su NIU o su certificado digital. Una vez logueados podrán conocer su identificador de usuario generado automáticamente y modificar su contraseña personal.
Acceder a la plataforma MooVi
Para acceder a MooVi entra en http://moovi.uvigo.gal y pulsa en el botón “Accede a tu área personal”.
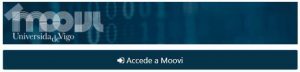
A continuación, aparecerá la ventana de acceso, en donde debes introducir tu nombre de usuario/a y tu contraseña:
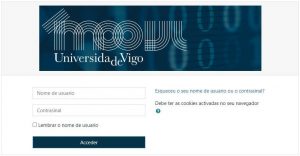
Nota: Las cuentas de usuario/a se crean con una contraseña aleatoria. Cuando accedas por primera vez deberás emplear la funcionalidad de recuperar datos de acceso, como se olvidases la contraseña.
En el caso de que olvides tu contraseña, pulsa en “¿Olvidó su nombre de usuario o su contraseña?” y podrás solicitar el envío de un correo para obtener tus datos de acceso.
Deberás proporcionar:
- El DNI/NIE/Pasaporte.
- O la dirección de correo electrónico con el que te matriculaste.
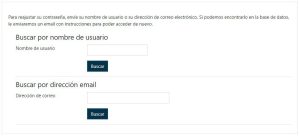
Creación de cuenta educativa en Autodesk
- Si no tienes una cuenta de correo electrónico de la Universidade de Vigo, sigue esta guía.
- Acceder a la web de Autodesk: https://www.autodesk.com/education/home
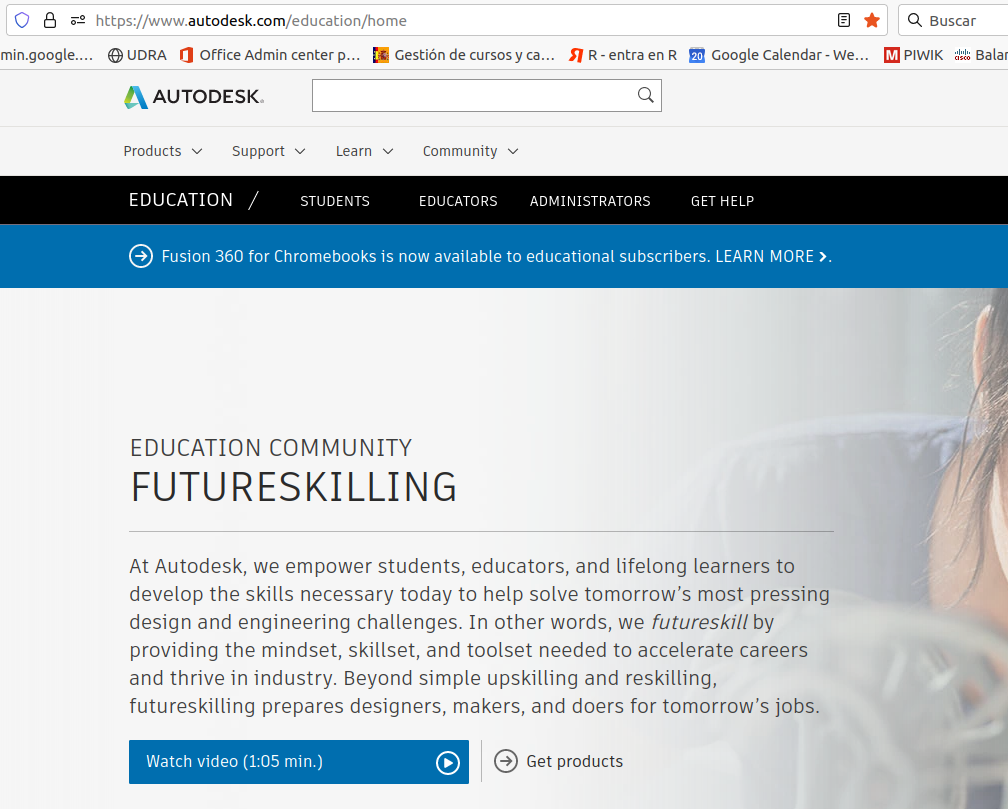
- Seleccionar Get products
- Seleccionar Get started

- En el formulario que se presenta introducir el país, el rol de estudiante, el tipo de institución y la fecha de nacimiento:
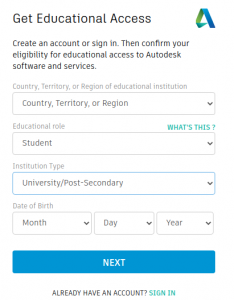
- A continuación se pide, para poder crear la cuenta, el correo electrónico y que se establezca una contraseña. Estas serán las credenciales para entrar en Autodesk:

- Una vez creada la cuenta se enviará al correo electrónico definido un email de verificación.
- Cuando la cuenta se verifique aparecerá el mensaje que se muestra a continuación, confirmando la creación de la cuenta Autodesk:

- Para confirmar que se puede optar a una cuenta educativa el siguiente paso es establecer el centro al que se pertenece. En el listado de centros dados de alta está la Universidade de Vigo.
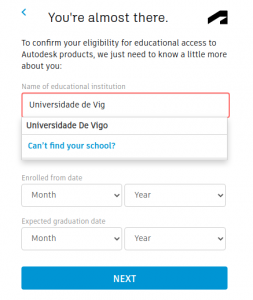
- Una vez establecido la universidad de adscrición la cuenta está totalmente definida:

- Sin embargo, al loguearnos e intentar descargar alguno de los productos de Autodesk, nos aparece el mensaje que aparece a continuación. Autodesk necesita algún tipo de documento que pruebe la afiliación al centro educativo (en este caso el CUD) que se ha establecido en el paso previo.

- Si seleccionamos Get started nos aparece una pantalla para confirmar la información suministrada previamente.
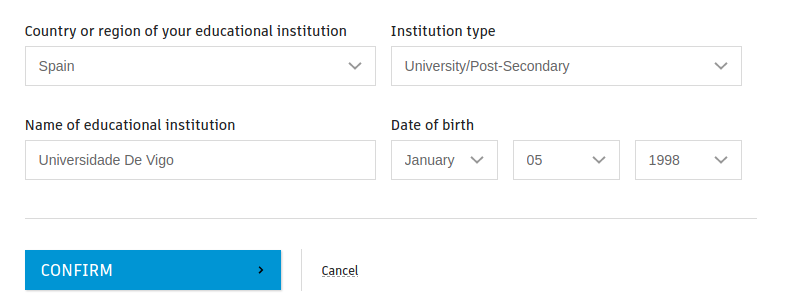
- Después se pueden adjuntar los documentos que prueben la afiliación al CUD o a la Universidade de Vigo (por ejemplo, la tarjeta universitaria). Una vez subidos a Autodesk, la plataforma tarda típicamente un par de días en procesarlos, y a partir de ese momento ya tenemos una cuenta educativa de Autodesk para poder descargar e instalar sus productos.

Creación de cuenta educativa en Matlab
¿Cómo puedo acceder a mi cuenta de Office 365?
Los alumnos del CUD, al ser alumnos de la Universidade de Vigo, tienen acceso a Office 365. Para poder acceder al Office 365 como alumnos de la Universidade de Vigo tienen que tener creada una cuenta del estilo usuario@alumnado.uvigo.gal. Para crear la cuenta se tiene que seguir esta guía. Una vez creada la cuenta, podrá acceder a Office 365 siguiendo este procedimiento.


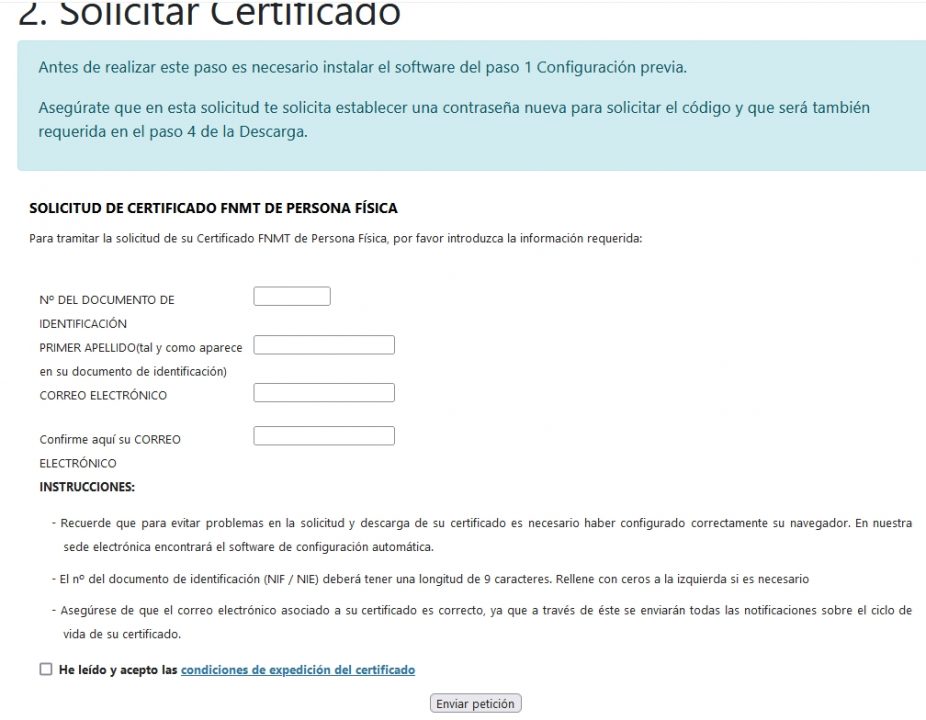
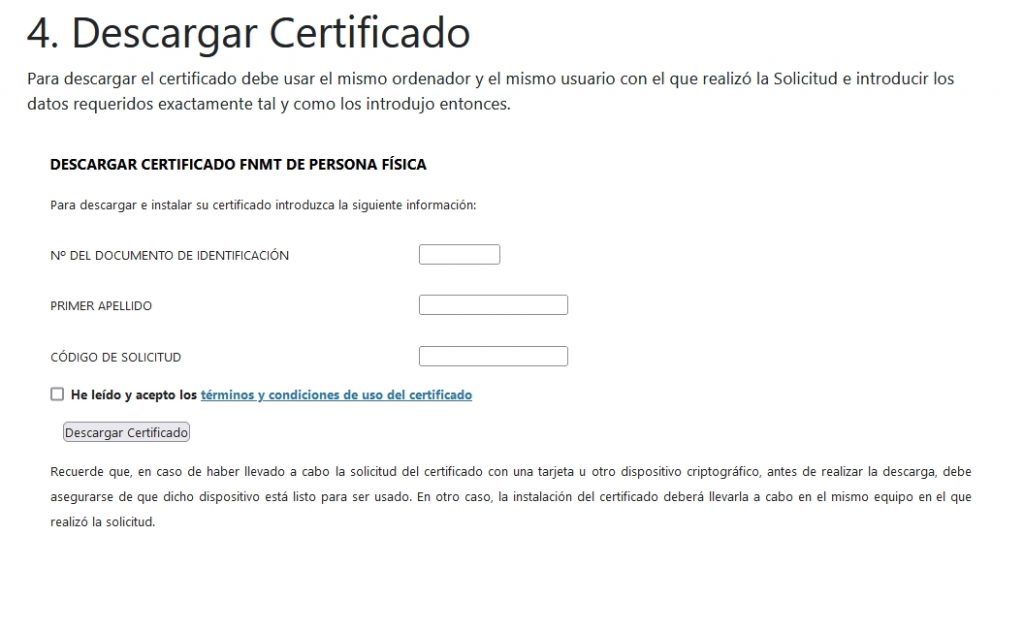 Cubriremos los datos y volveremos a “aceptar las condiciones de uso del certificado” y pulsaremos:
Cubriremos los datos y volveremos a “aceptar las condiciones de uso del certificado” y pulsaremos: